- Docker Quick Start Guide Pdf Download Torrent
- Quick Start Tennis Guide
- Ipod Quickstart Guide
- Docker Quick Start Guide Pdf Download Full
- Quick Start Guide Asus Monitor
- Docker Quick Start Guide Pdf Download Free
- Docker Quick Start Guide Pdf Download 2020
Portainer is built to run on Docker and is really simple to deploy. Portainer deployment scenarios can be executed on any platform unless specified.
Google Fonts - Lots of free fonts that are easy and quick to install in a website via a download or a link to Google's CDN. FontGet - Has a variety of fonts available to download and sorted neatly with tags. 99inbound.com - Build forms and share them online. Get an email or Slack message for each submission. Practical Guide about Docker Commands in Spanish This spanish guide contains the use of basic docker commands with real life examples. Practical Introduction to Container Terminology The landscape for container technologies is larger than just docker. Without a good handle on the terminology, It can be difficult to grasp the key differences. Apr 04, 2016 If you are new to docker, and if you have taken over a system that already has docker application running, you should at least know how to maintain it. This quick tutorial explains how to start, stop, remove, restart, and view status of docker container application using docker-compose. Docker-compose is very helpful w.
- Feb 23, 2021 This TensorRT Quick Start Guide is a starting point for developers who want to try out TensorRT SDK; specifically, this document demonstrates how to quickly construct an application to run inference on a TensorRT engine.
- Download Our Free Benchmark PDFs The CIS Benchmarks are distributed free of charge in PDF format to propagate their worldwide use and adoption as user-originated, de facto standards. CIS Benchmarks are the only consensus-based, best-practice security configuration guides both developed and accepted by government, business, industry, and academia.
Quick start¶

If you are running Linux, deploying Portainer is as simple as:
Voilà, you can now use Portainer by accessing the port 9000 on the server where Portainer is running.
Inside a Swarm cluster¶
Before deploying Portainer inside your Swarm cluster, you should ensure that Docker and your Swarm are configured correctly.You can refer to the Troubleshooting section to ensure you have correctly configured your environment.
Following the above, you are ready to deploy Portainer inside a Swarm cluster using our recommended agent-enabled deployment.Note: This setup will assume that you’re executing the following instructions on a Swarm manager node.
Have a look at the Agent section to find more details on how to connect an existing Portainerinstance to a manually deployed Portainer agent.
Persist Portainer data¶
By default, Portainer store its data inside the container in the /data folder on Linux (C:data on Windows).
You’ll need to persist Portainer data to keep your changes after restart/upgrade of the Portainer container. You can use a bind mount on Linux to persist the data on the Docker host folder:
Windows¶
Docker for Windows 10 supports running both Linux and Windows containers and you need to use a different start command depending on which container type you are using.Windows Server supports only native Windows containers.
Note: You must create the folder in which you want the data to be persisted before running the following command. For example, if you want the data to persist in C:ProgramDataPortainer you need to create the Portainer directory within C:ProgramData as it does not exist by default.
Example for Linux containers:
Example for native Windows containers:
Docker Swarm service¶
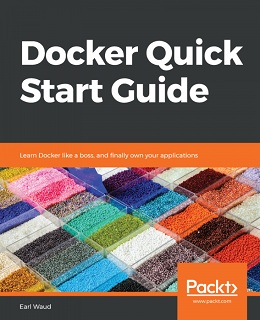
If you deployed Portainer as a Docker Swarm service:
Note: The Swarm service example will persist Portainer data in /path/on/host/data for each host in the cluster. If the container is re-scheduled on another node,existing Portainer data might not be available. Persisting data across all nodes of a Swarm cluster is outside the scope of this documentation.
Advanced deployment¶
Advanced Portainer deployment scenarios.
Declaring the Docker environment to manage upon deployment¶
You can specify the initial environment you want Portainer to manage via the CLI, use the -H flag and the tcp:// protocol to connect to a remote Docker environment:
Ensure you replace REMOTE_HOST and REMOTE_PORT with the address/port of the Docker server you want to manage.
You can also bind mount the Docker socket to manage a local Docker environment (only possible on environments where the Unix socket is available):
If your Docker environment is protected using TLS, you’ll need to ensure that you have access to CA, the certificate and the public key used to access your Docker engine.
You can upload the required files via the Portainer UI or use the --tlsverify flag on the CLI.
Portainer will try to use the following paths to the files specified previously (on Linux, see the configuration section for details about Windows):
- CA:
/certs/ca.pem - certificate:
/certs/cert.pem - public key:
/certs/key.pem
You must ensure these files are present in the container using a bind mount:
You can also use the --tlscacert, --tlscert and --tlskey flags if you want to change the default path to the CA, certificate and key file respectively:
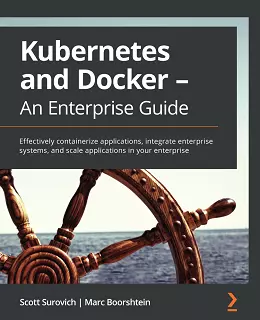
Secure Portainer using SSL¶
By default, Portainer’s web interface and API is exposed over HTTP. This is not secured, it’s recommended to enable SSL in a production environment.

To do so, you can use the following flags --ssl, --sslcert and --sslkey:
You can use the following commands to generate the required files:
Note that Certbot could be used as well to generate a certificate and a key. However, because Docker has issues with symlinks, if you use Certbot, you will need to pass both the “live” and “archive” directories as volumes (shown below).
Deploy Portainer via docker-compose¶
You can use docker-compose to deploy Portainer.
Here is an example compose file:
Click here to download the Compose file.
Deploy Portainer without Docker¶
Portainer binaries are available on each release page: Portainer releases
Download and extract the binary to a location on disk:
Then just use the portainer binary as you would use CLI flags with Docker.
Note: Portainer will try to write its data into the /data folder by default. You must ensurethis folder exists first (or change the path it will use via the --data, see below).
You can use the -p flag to serve Portainer on another port:
You can change the folder used by Portainer to store its data with the --data flag:
If you are new to docker, and if you have taken over a system that already has docker application running, you should at least know how to maintain it.
This quick tutorial explains how to start, stop, remove, restart, and view status of docker container application using docker-compose.
docker-compose is very helpful when you are managing a complex multi container docker application.
1. Start Docker Containers In the Background

All the services of your application are typically defined under the docker-compose.yml file. Inside this yml file, you’ll also define all your application service dependencies.
Sometimes, you might also have a separate Dockerfile, where you’ll specify how to build a particular image.
Typically, when you execute docker-compose up, it will download and pull the appropriate image (if it is not cached locally on your server), it will then build the image using your application code, and finally start the whole docker application with all the dependencies.
To start, go to the directory where docker-compose.yml file resides, and execute the following docker-compose up command.
You’ll notice that it will download the container only the 1st time when you execute it, after that, it will use the cached version. You’ll not see the “Pulling..” line in the about output anymore.
You’ll only see the following when you start the docker-compose from the next time around.
The -d options runs the docker application in the background as a daemon. This will leave the application running until you decide to stop it.
In the above example output, it has started the following services:
- mongo for database
- nginx for webserver
- tomcat for application server
2. Start Docker Containers In the Foreground
When you don’t specify the -d option, docker-compose will start all the services in the foreground.
In this case, you can see all log messages directly on the screen.
This is helpful when you are debugging any startup related issues with your docker containers, images, or services.
In this case, the application will be up and running until you hit Ctrl-C to cancel the foreground process.
In this case, when you press Ctrl-C, it is equivalent to executing the “docker-compose stop”. So, it will stop all the containers gracefully.
3. Additional docker-compose Startup Options
When you use docker-compose up, if there are any changes in the docker-compose.yml file that affects the containers, they will stopped and recreated.
But, you can force docker-compose not to stop and recreate the containers, you can use –no-recreate option as shown below during the docker-compose up. In other words, if the container already exits, this will not recreate it.
You also can do the opposite. The following will forcefully recreate the containers even if nothing in the docker-compose.yml is changed.
You can also specify the timeout value. Default value is 10 seconds, but the following command will use the time-out value of 30 seconds.
The following are few additional options you can use along with “docker-compose up”
- –no-deps This will not start any linked depended services.
- –no-build This will not build the image, even when the image is missing
- –abort-on-container-exit This will stop all the containers if any container was stopped. You cannot use this option with -d, you have to use this option by itself.
- –no-color In the output, this will not show any color. This will display the monochrome output on screen.
4. Stop All Docker Containers
To stop a docker application that is running in the foreground, you just have to press Ctrl-C as show above.
Docker Quick Start Guide Pdf Download Torrent
But, to stop a docker application that is running in the background, use the docker-compose stop as shown below.
There are two steps to stop a docker application containers:
Quick Start Tennis Guide
- First, stop the running containers using docker-compose stop
- Second, remove the stopped containers using docker-compose rm -f
Stop the application containers using docker-compose stop:
Remove the application containers using docker-compose rm -f:
Note: If you don’t specify -f in the above command, it will prompt you for Y/N before removing it.
Since you’ll be doing this frequently, combine both of the above stop and rm, as shown below.
In this case, since we have “&&”, which will execute the 2nd command only after the 1st command is successful. So, it will do “rm -f”, only after stopping the docker containers successfully.
Ipod Quickstart Guide
5. Stop a Specific Docker Container
Instead of stopping all the containers, you can also specifically stop a particular service.
The following example, will stop only the data container
You can also specify a shutdown time-out during docker-compose stop. By default it will wait for 10 seconds. For some reason, if you know that your application might take little longer to stop, you may want to increase this time-out as shown below during the shutdown.
6. Remove Container Volumes
While removing a stopped containers, it doesn’t remove all the volumes that are attached to the containers.
In a typical situation, you don’t want to remove the attached volumes during your regular stop/start/rm process.
But, if you decide to remove the attached volumes, you can do that during rm by using -v option as shown below.
The following will remove the volumes that are attached to the containers.
You can also remove a specific container by specifying the container name. The following will remove only the data container.
7. Status of Docker Containers
Docker Quick Start Guide Pdf Download Full
To view the Status of an docker application, execute the following docker-compose ps command.
Quick Start Guide Asus Monitor
In the above output, we see that all of our three containers are running without any issue. The above output doesn’t show the container id. If you want to get an ID for a particular container, use the -q option.
The following will display the ID for the data container.
After a docker-compose rm -f, if you execute the docker-compose ps, you’ll not see any containers listed in the output.
However, after a docker-compose stop, if you execute docker-compose ps, you’ll see empty values in the “Ports” column, and the “State” column will display Exit and the corresponding exit value of the process when it stopped.
8. Restart Multiple Docker Containers
Docker Quick Start Guide Pdf Download Free
To summarize, if you just want to restart multiple containers that are created by docker-compose.yml file, use the following commands in sequence.
This will first stop all the containers, next remove all the containers, and finally start them in the background as specified by the docker-compose.yml file.
Docker Quick Start Guide Pdf Download 2020
First, cd to the directory where docker-compose.yml file is present, and then execute the following to restart.
